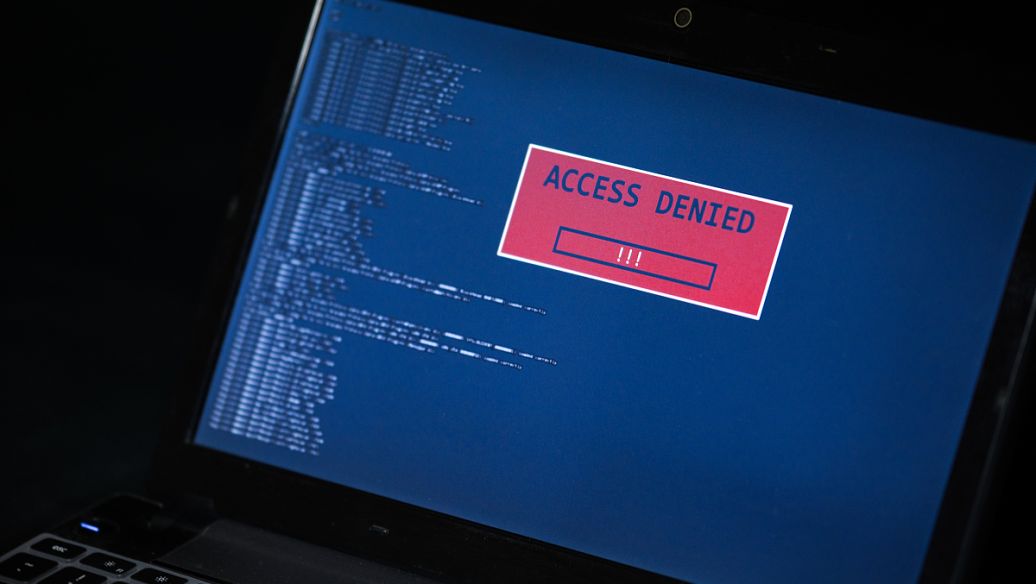自己组装电脑对于小白来说,确实是一个技术活,如果没有一点点电脑组装经验,肯定无从下手的。当然对于目前互联网信息化时代,想要找一篇装机教程并不难,那么我们跟着装机教程一步一步学习并实践,相信很快就可以将硬件组装一台完整的电脑。零基础如何组装电脑?下面装机之家手把手教您电脑组装教程图解,相信您只要肯付出,那么肯定会组装一台心仪的电脑,并存有成就感。

DIY装机教程
1、首先我们选购自行购买硬件,不懂电脑配置并不会搭配硬件的用户,可以在装机之家网站上找到适合自己的电脑配置。电脑组装之前,我们需要将所有硬件从包装盒取出,包括CPU、显卡、内存、主板、硬盘、机箱、电源等,下面我们来一个DIY硬件全家福。

电脑硬件
2、首先我们拿出主板,主板外观长这样,如下图所示。

3、以intel处理器为例,AMD也可以参考安装,我们再取出CPU,并完成CPU与主板的安装,我们需要注意CPU上的两个凹槽,以便正确的安装到主板的CPU插槽中,如下图所示。

4、我们将主板CPU插槽的拉杆打开插槽上盖,如下图所示,我们将CPU的两个凹槽对应CPU插槽中凸点,即可正确安装。


DIY装机教程
1、首先我们选购自行购买硬件,不懂电脑配置并不会搭配硬件的用户,可以在装机之家网站上找到适合自己的电脑配置。电脑组装之前,我们需要将所有硬件从包装盒取出,包括CPU、显卡、内存、主板、硬盘、机箱、电源等,下面我们来一个DIY硬件全家福。

电脑硬件
2、首先我们拿出主板,主板外观长这样,如下图所示。

3、以intel处理器为例,AMD也可以参考安装,我们再取出CPU,并完成CPU与主板的安装,我们需要注意CPU上的两个凹槽,以便正确的安装到主板的CPU插槽中,如下图所示。

4、我们将主板CPU插槽的拉杆打开插槽上盖,如下图所示,我们将CPU的两个凹槽对应CPU插槽中凸点,即可正确安装。